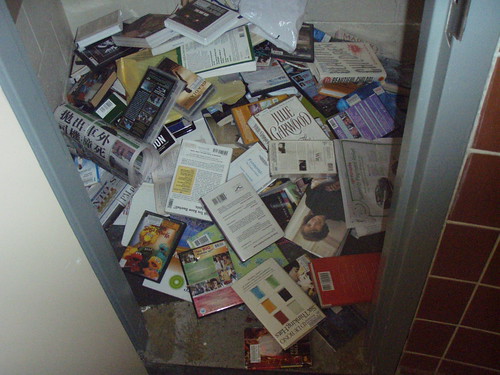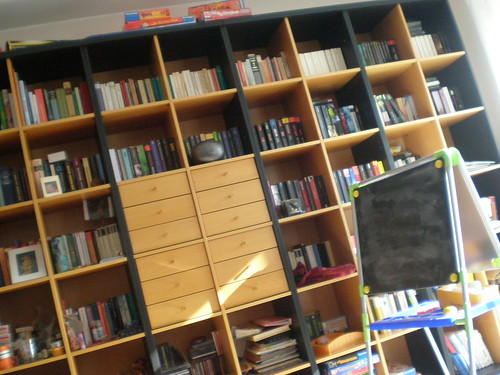保存しまくって、それで終わっていませんか?
本を買うのが大好き。書店に行って棚を眺めると、あれも欲しい、これも欲しいとなってついつい衝動買いしてしまいます。
本と言っても小説や漫画ではなく、買うのはコンピュータ関連書籍とライフハック本が大半。WordPress、Twitter、Facebook、Google+、PHP、CSS、jQuery、タスク管理などなど、興味があれば手当たり次第。
ところが、買っただけで満足してしまうのが私の悪いところ。買ったという行為でお腹イッパイになるというか、安心しちゃうというか。読まないまま放置しちゃってる本が多数あります。
これ、Evernoteでも同じことが言えます。
RSSリーダーを始め、Twitter、Facebook、最近ではCrowsnestやGunosyなどから有益なブログ記事情報を大量に収集できるようになり、「これイイ!」「これ勉強しよう!」「これはいつか役に立つ!」と、手当たり次第にEvernoteへと保存。
保存したことで安心しちゃう。とりあえずキープしたぞ、これでいつでも何回でも読めるぞ、って。
後日、本当にその情報が必要な時が来て、探してみるのだけど、どこに保存してるのかが分からない。「あれ?タイトル何だったっけ?」「どこのノートブックに保存してたっけ?」「いつ頃に保存したっけ?」となる。
ジャンジャン放り込むのはいいけど、それを拾い上げられないのなら意味ないですよね。ただの「記事収集家」でしかない。
ノートブックの整理は基本。でも混同したり忘れたりもする
様々なEvernote解説本や記事などで推奨されてますが、Evernoteでは複数のノートブックを作成し、整理・管理するのが便利です。
ノートブックというのはタンスの引き出しみたいなもので、「iPhoneアプリ記事の引き出し」「WordPressの引き出し」「名刺の写真を保存しておく引き出し」という風に、利用者が収集テーマに沿った引き出しを作り、そこに情報を収納していくイメージ。
Evernoteに保存されたブログ記事や、写真や、名刺情報などは、1つ1つの「ノート」という単位になります。Aさんの名刺写真という「ノート」を、名刺管理用の「ノートブック」に保存する、というのが基本的な整理法。
自分の決めたルールに従ってノートを整理し、それをいつでも確実に拾い上げることが出来れば何の問題もないのですが、上手くいかない場合もあります。ジャンルが複数にまたがっていたり、あるいは保存先を忘れてしまったり。
今回は「Evernoteに情報を保存・整理する」事がメインテーマではなく、保存済みの情報を「どうやって埋もれさせることなく拾い上げるか」について、私自身が出来てないこともあり見直してみました。
まず拾い上げるために有効な方法は、検索構文を組み合わせることによるノートの検索です。
Evernoteには多くの検索構文が用意されてます
★ノートブック指定による検索
検索したいノートブックを指定して絞り込むことができます。
notebook:iPhoneアプリ twitter
↑「iPhoneアプリ」というノートブックに保存してる全ノート中、「twitter」という文字が含まれているノートを検索する例。「twitter」の前には半角スペースで区切ってます。
◆英文字は大文字・小文字のどちらでも検索できます。
◆ノートブック指定は検索構文の先頭にする必要があります。上の例で先に「twitter」、その後ろにノートブック指定だと正しく検索できません。
◆ノートブック指定は1つのみ可能。複数のノートブック指定は出来ません。
notebook:"iPhone app" twitter
↑ノートブック名の中に半角スペースが含まれている時(上の例だと「iPhone app」というノートブック名)は、ダブルクォーテーション(”)で囲めば検索できます。
★複数キーワードによる検索
★OR検索 → any:[文字列A] [文字列B]
◆AND検索は、指定したキーワードを全て含んでるノートのみを絞り込んで検索する方法。
本田 長友
↑全ノートのうち「本田」と「長友」の両方を含んだノートしかヒットしません。
◆OR検索は、指定したキーワードのうちどれか1つでも含んでいるノートを検索する方法。
notebook:サッカー any:本田 長友
↑「サッカー」というノートブック内で「本田」「長友」のどちらかを含むノートがヒットします。つまり「本田」という文字列がなく「長友」のことだけ書かれたノートでもヒットすることになります。
◆AND検索、OR検索とも、検索したいキーワードに半角スペースが含まれている時はダブルクォーテーションで囲めばOK。
toodledo "domo cue"
↑「toodledo」と「domo cue」の両方を含んだノートがヒットします。「domo arigato」はヒットしません。
★ワイルドカード検索
検索したい文字列の先頭のみを指定し、お尻にワイルドカードの「*」(半角のアスタリスク)をくっつけて以下の文字列を省略検索することが出来ます。
notebook:インターネット ever*
↑「インターネット」というノートブック内にあるノートのうち、先頭が「ever」という文字列のノートだけがヒットします。「evernote」も「everytime」も両方ヒットします。
notebook:好きなもの ウォ*
↑「好きなもの」というノートブック内で先頭が「ウォ」という文字列は全てヒットします。「ウォーキング」「ウォーター」「ウォリアー」「ウォンテッド」、全部ヒットします。
◆Evernote検索のワイルドカードは検索文字列の最後にしか使えません。先頭や中間に「*」を入れてもヒットしません。
*キング
↑「ウォーキング」も「ライオンキング」も「バイキング」も「食べ放題」もヒットしません。
私の好きな女性のタイプは*です
↑どんな女性もヒットしません。
★タグ指定による検索
タグ名で絞り込んで検索することも出来ます。いろんな指定方法があるので、組み合わせることで強力な検索が可能になります。
notebook:ウォーキング tag:北九州市内
↑ノートブック「ウォーキング」の中で「北九州市内」というタグを付けたノートのみがヒットします。
tag:ラーメン tag:うどん
↑2つのタグ「ラーメン」「うどん」の両方付いているノートのみがヒットします。複数のタグを指定したい時は1つ1つに「tag:」を付けてあげる必要があります。
notebook:グルメ情報 -tag:ラーメン
↑ノートブック「グルメ情報」の中で、タグが「ラーメン」以外のものがヒットします。
「-tag:」と先頭にマイナス記号を付けることで、指定したタグを除外して検索することが出来ます。
tag:google*
↑「Google+」「Google Analytics」「Google map」など、先頭が「google」という文字のタグ全部がヒットします。タグ検索でもワイルドカードを使用できます。
tag:*
↑少なくとも1つのタグを付けているノートがヒットします。
-tag:*
↑タグを1つも付けてないノートがヒットします。後述する日付の指定と組み合わせることでタグの整理が簡単に出来そうですね。
★ノートのタイトル指定による検索
ノートのタイトルに含まれている文字列でも検索が出来ます。
intitle:俺はジャイアン
↑ノートのタイトルに「俺はジャイアン」という文字があればヒットします。
intitle:"you are king of kings"
↑ノートのタイトルに「you are king of kings」という文字があればヒットします。タイトルに半角スペースがありそうな時はダブルクォーテーションで囲めばOK。囲まないと2つめの「are」以降がキーワードとみなされ、タイトルではなくノート内の本文が検索対象になります。
★ノート作成日指定による検索
ノートを作成(=保存)した日付でも検索が可能です。
created:20130201
↑2013年2月1日以降に作成されたノートがヒットします。
created:20130201T213000
↑2013年2月1日の21時30分(午後9時30分)以降に作成されたノートがヒットします。
-created:20130201
↑2013年2月1日よりも前に作成されたノートがヒットします。タグの時と同じく、先頭にマイナス記号を付けることで反対の意味になります。
created:day-1
↑昨日または今日作成されたノートがヒットします。
created:day
↑今日作成されたノートがヒットします。
created:day-1 -created:day
↑昨日作成されたノートのみがヒットし、今日作成分は除外されます。これもマイナス記号で反対の意味になります。
created:day-30
↑過去30日以内に作成されたノート(今日も含む)がヒットします。
created:week
↑カレンダー上の今週中(日曜から土曜まで)に作成されたノートがヒットします。
created:month
↑今月中に作成されたノートがヒットします。
-created:month
↑今月よりも前に作成されたノートがヒットします。マイナス記号が付いているので逆の意味。
created:day-7 -tag:*
↑過去7日以内に作成したノートで、タグを1つも付けてないノートがヒットします。タグを1週間ごとにまとめて付けている場合などに、この検索方法で整理が簡単になりますね。
★ノート更新日指定による検索
ノートを更新(=変更後に保存)した日付でも検索が可能です。各パラメータ指定内容は1つ上の「作成日」と同じなので省略します。
★ToDoチェックボックス指定による検索
↑ノート内でToDoチェックボックスを使用している場合、チェック有無などで検索することも出来ます。
todo:true
↑チェックボックスをオンにしているノートがヒットします。ノート内で10個のチェックボックスがあり、そのうち1つでもオンならヒットします。10個すべてがオフならヒットしません。
todo:false
↑チェックボックスをオフにしているノートがヒットします。オンの時と同じで、10個のチェックボックス中1つでもオフになっていればヒットします。
todo:*
↑チェックボックスを含んでいるノートはオン/オフにかかわらず全てヒットします。
-todo:false todo:true
↑「オンになってるノート」で、かつ「オフが1つもないノート」、つまり「ノート内のチェックボックスが全てオンのノート」のみがヒットします。10個のチェックボックスがあり、その全てが完了してるノートを検索したい時に使えます。
まとめ
今回紹介した検索構文による検索と、異なるノートブックを横断して設定できる「タグ」も上手に利用することで、Evernoteによる情報収集と整理がより効果的になるはずです。
保存して終わりではなく、後で上手く拾って活用させたいですよね。(自分自身に言い聞かせてます)
今回紹介した以外にも、いろいろと検索構文があるようです。あんまり使わないだろうなってのもありますが、詳しくは上記ページにて解説されています。

Evernoteのタグ付けをひと工夫すればノート検索が更に便利になる
Evernoteのノート拾い上げシリーズ第2弾。異なるノートブックを横断して設定することが出来る「タグ」機能。このタグを付ける際、ネーミングをひと工夫するだけでノートを発見できる効率も高まり、情報整理が更に便利になります。